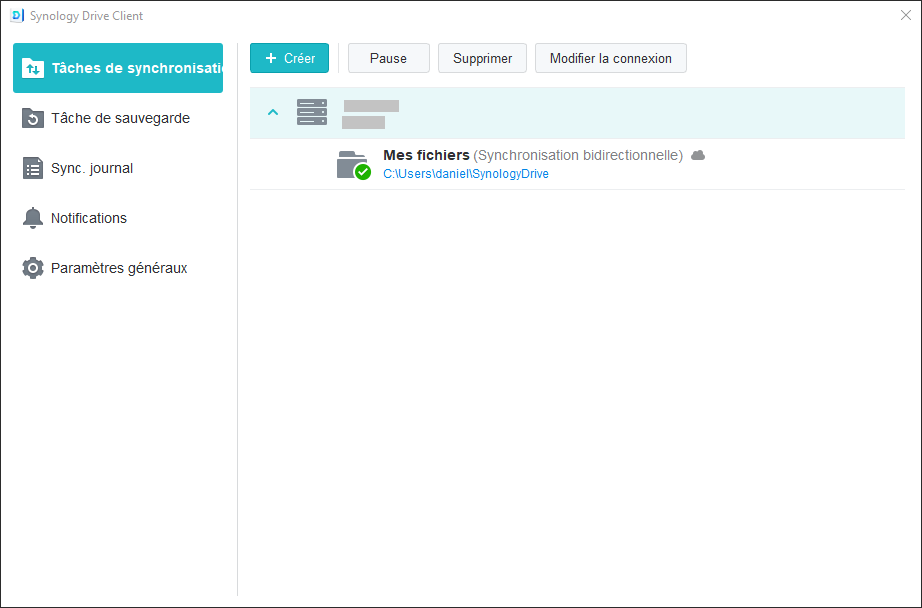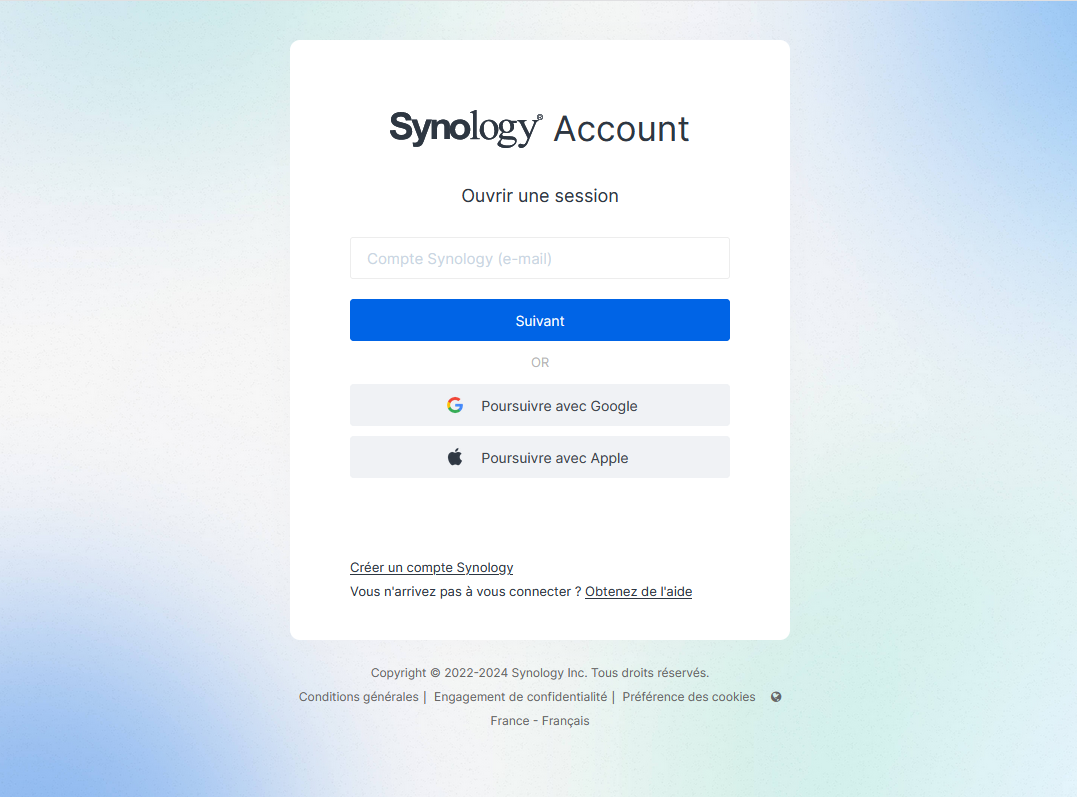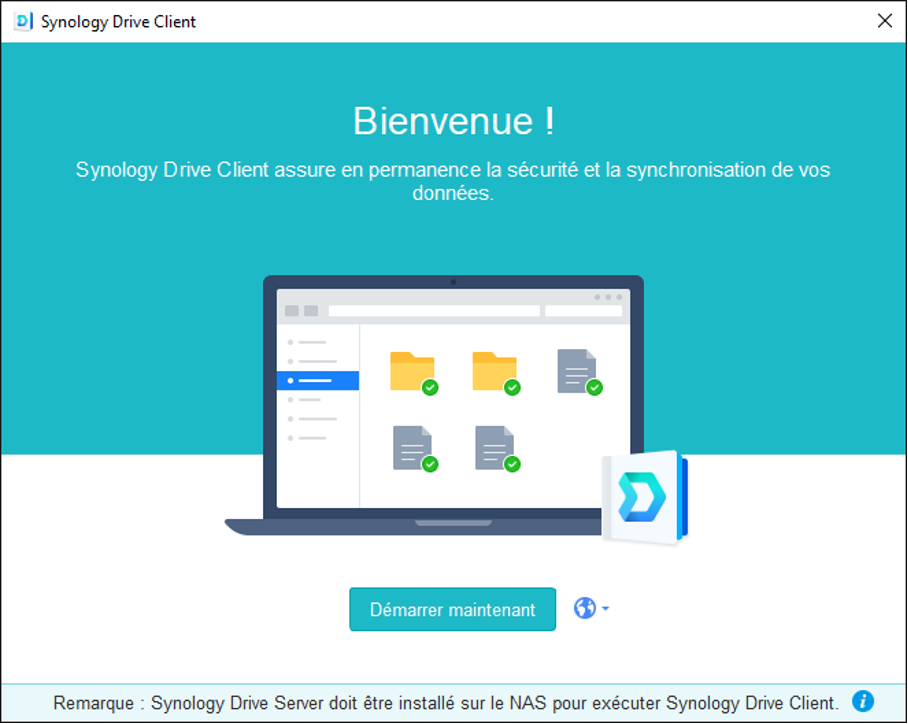
Synchroniser votre ordinateur avec Synology Drive Client
"Synology Drive Client" est une application, pour Windows, MacOS ou Linux, qui vous permet de sauvegarder aisément des dossiers et fichiers de l'ordinateur vers un NAS de la marque Synology. Plus qu'une simple sauvegarde, Drive permet de synchroniser les fichiers dans les deux directions, afin que vous puissiez collaborer de façon fluide avec d'autres utilisateurs et aussi disposer de vos fichiers sur plusieurs appareils.
Pour utiliser Drive, vous ou votre organisation devez disposer d'un serveur Synology, avoir installé le paquet Synology Drive Server et, à l'aide de la console d'administration Synology Drive, avoir défini un ou plusieurs dossiers partagés. Votre ordinateur doit exécuter Windows, macOS ou Linux.
Vous avez également besoin des informations suivantes :
- soit, l’adresse de téléchargement de l’utilitaire Synology Drive Client, soit le modèle de votre serveur ;
- l'identifiant Quick Connect ou le nom de domaine de votre serveur ;
- votre nom d’utilisateur, identifiant votre compte sur le serveur ;
- le mot de passe associé à ce compte ;
- si nécessaire, le moyen d’authentification multi-facteurs (MFA) associé à ce compte.
Contactez-moi si vous avez besoin de plus de détails par rapport à ce qui est mis en place pour vous ou votre organisation.
1. Téléchargement et installation
Si vous connaissez le numéro de modèle du serveur auquel vous allez vous connecter, vous pouvez télécharger ce même utilitaire sur le site http://www.synology.com :
- dans le menu « Assistance », sélectionnez « Centre de téléchargements » ;
- sélectionnez « NAS », suivi du nom de modèle ;
- sélectionnez « Utilitaires de bureau » ;
- localisez « Synology Drive Client » et cliquez sur le bouton « Télécharger » correspondant ;
- sélectionnez « Windows (exe) » ou « macOS (dmg) ».
Démarrez l’installation de Synology Drive Client et allez jusqu'au bout de l'installation.
2. Premier démarrage
Depuis le menu Windows ou le launcher macOS, lancez l’application « Synology Drive client ». Puisqu'aucune tâche de synchronisation n’a encore été configurée, vous arriverez automatiquement sur l’écran de bienvenue.
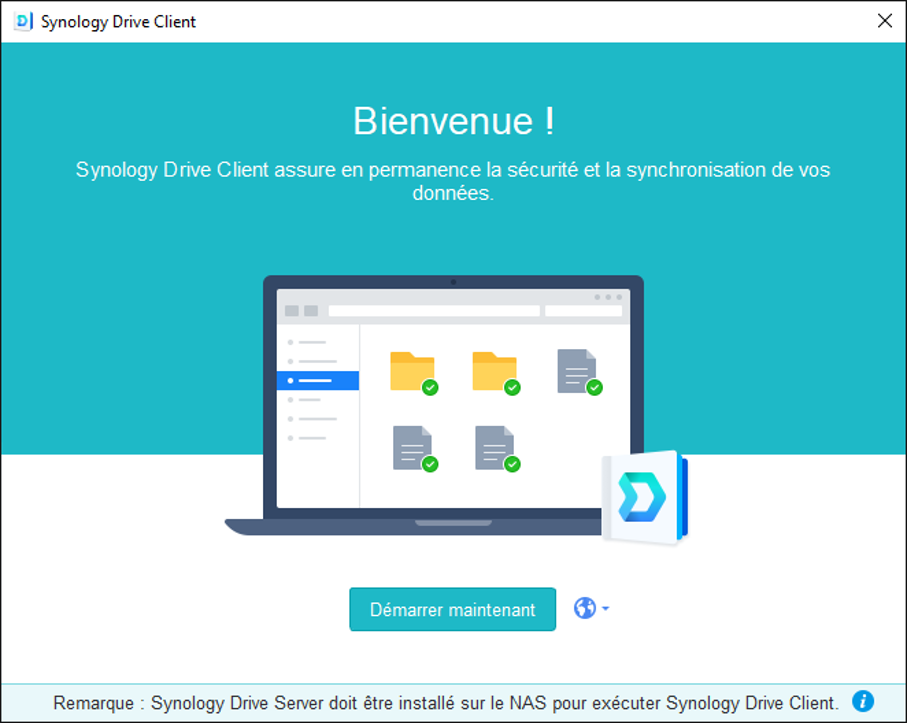
Cliquez sur « Démarrer maintenant ».
Alerte de sécurité (sous Windows seulement)
Un message lié au pare-feu peut apparaître pendant le processus de configuration, demandant votre autorisation pour permettre à Synology Drive Client d’accéder à internet afin de se connecter au serveur. La forme du message peut varier selon l’utilitaire pare-feu présent sur votre ordinateur. Par exemple, avec Windows Defender :
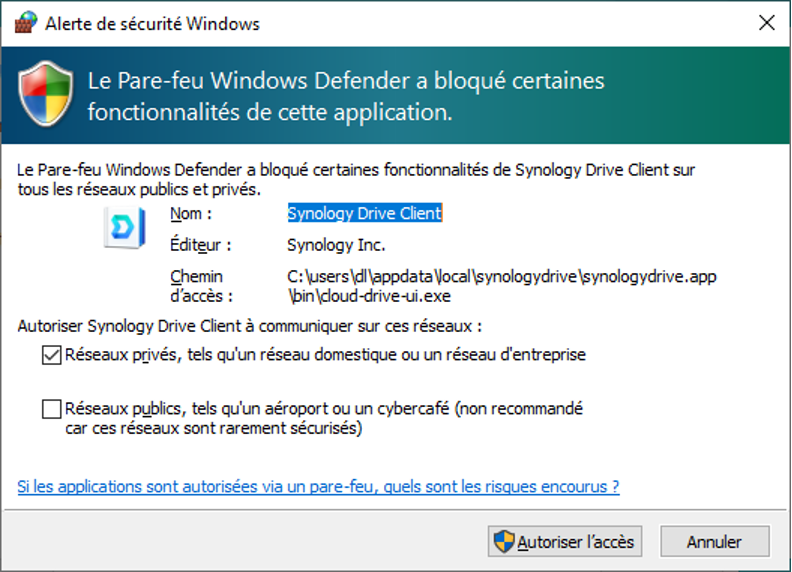
Il se peut que ce message n’apparaisse pas instantanément, mais un peu plus tard durant le processus de configuration.
Sur l’exemple de Windows Defender, conservez « Réseaux privés » coché. Vous pouvez également cocher « Réseaux publics » car, de toute façon, Synology Drive Client chiffrera ses connexions et vérifiera les certificats de sécurité afin de protéger votre confidentialité et celle de vos données, donc vous pouvez utiliser l'application sur des hotspots publics. Cliquez sur « Autoriser l’accès ».
3. Écran de connexion
L’écran de connexion se présente comme suit :
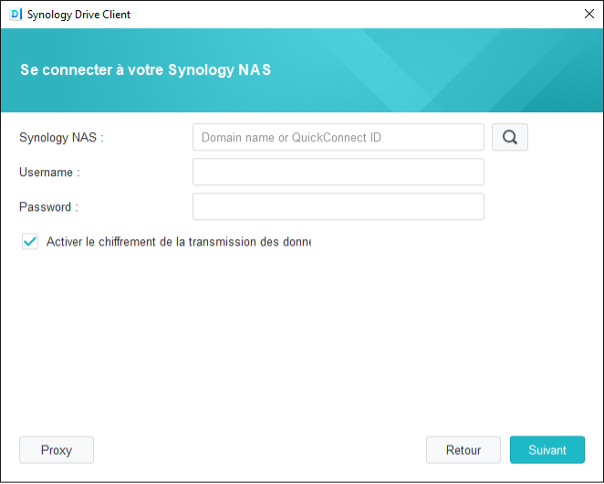
Introduisez le « QuickConnect ID » ou le nom de domaine qui vous a été communiqué. Cette information permet à votre ordinateur de trouver le serveur sur internet.
Introduisez ensuite votre nom d’utilisateur et votre mot de passe.
Conservez toujours cochée la case « Activez le chiffrement de la transmission des données » afin de d’assurer la confidentialité des fichiers qui seront transférés entre le PC et le serveur du cloud privé.
Cliquez sur « Suivant ».
Authentification multi-factorielle (selon votre serveur)
L’invite « Entrez le code à 6 chiffres » apparaît si l’authentification multi-factorielle a été activée pour votre compte d’utilisateur.
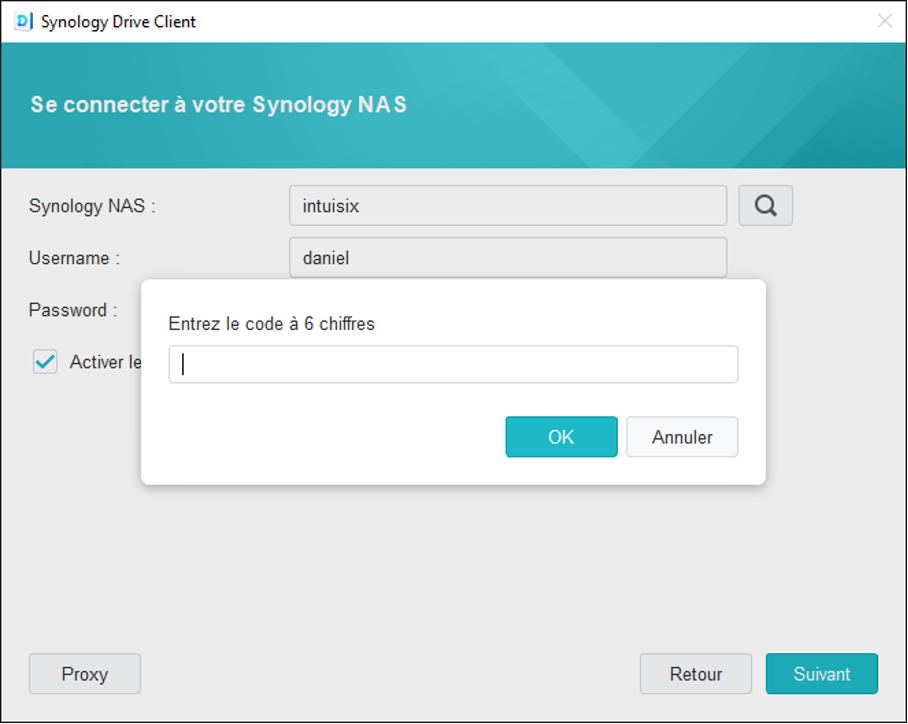
Dans ce cas, sur votre smartphone ou tablette concerné(e), ouvrez l’application que vous aviez choisi comme moyen d’authentification multi-factorielle : il peut s’agir, par exemple, de Synology SignIn ou Google® Authenticator. Sur le PC, recopiez le code présenté par l’application.
4. Choix du type de tâche
Sur l’écran qui suit, Synology Drive Client vous demande de choisir entre une synchronisation bidirectionnelle en temps réel et une sauvegarde unidirectionnelle à intervalle personnalisé :
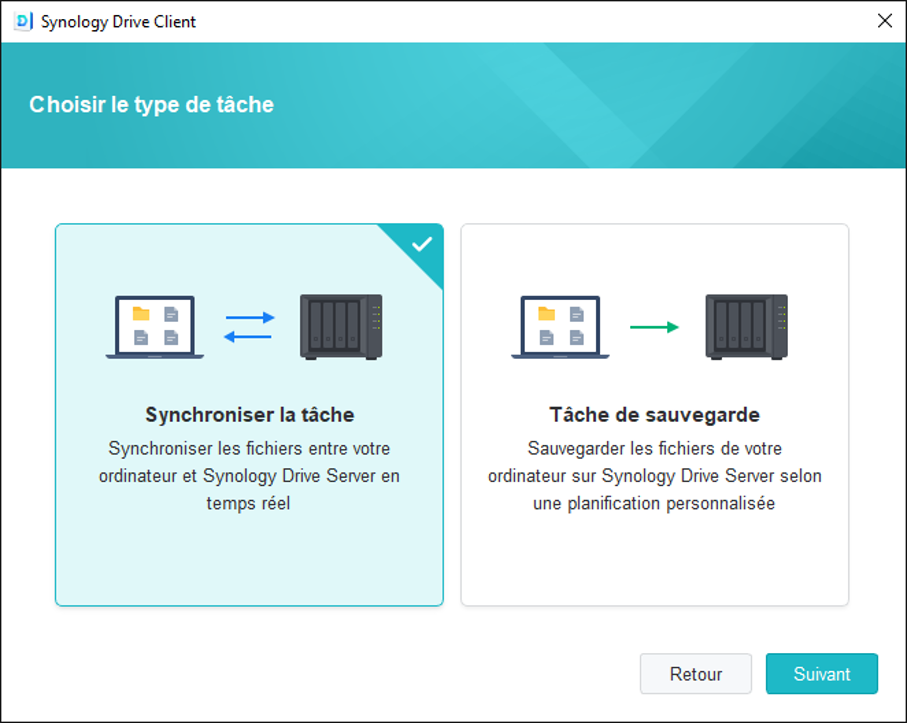
Dans ce manuel d’utilisation, je considère seulement le cas de la synchronisation bidirectionnelle, en vue de vous permettre de collaborer avec des collègues : tout ajout, modification ou suppression de fichier d’un côté sera répercutée sur le serveur et sur les ordinateurs de vos collaborateurs.
Cliquez sur « Synchroniser la tâche », puis sur « Suivant ».
5. Choix des dossiers
L’écran qui suit vous demande de configurer les dossiers de synchronisation.
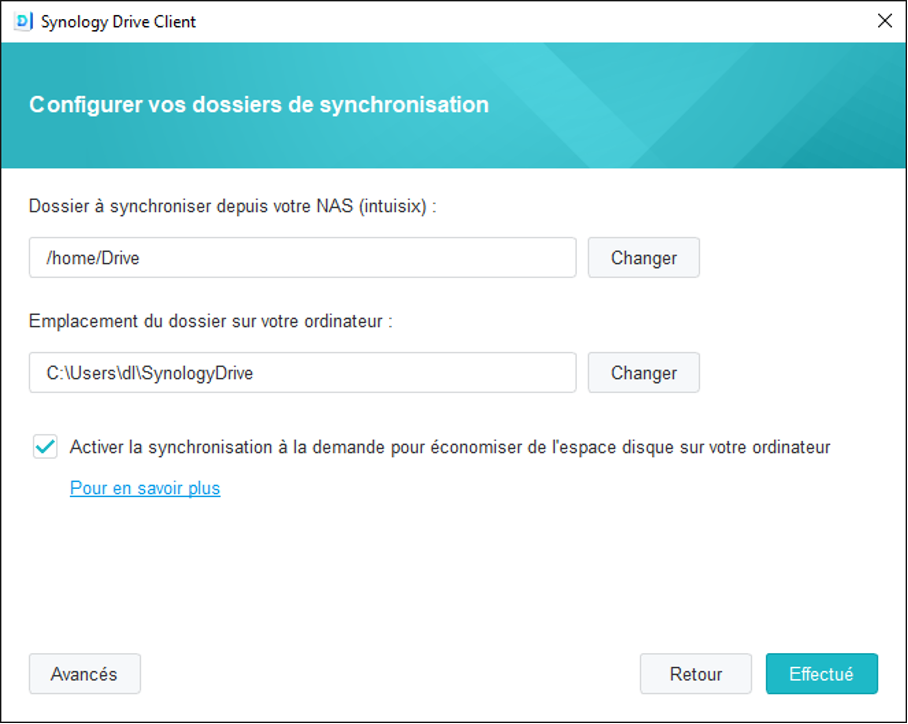
Côté serveur
Sur le serveur, votre gestionnaire technique a activé un ou plusieurs dossiers destinés à centraliser les fichiers. Selon la méthode de travail de votre organisation, il peut y avoir, par exemple, un dossier pour chaque activité spécifique (comptabilité, RH, achats/ventes, affiliations, etc.) ou pour chaque équipe de travail (projets, p.ex.). Dans certaines organisations, le gestionnaire technique a pu aussi activer un dossier personnel pour chaque collaborateur.
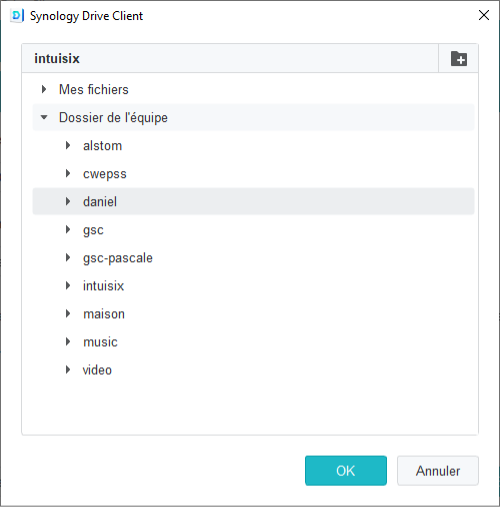
En cliquant sur le bouton « Changer » en regard de « Dossier à synchroniser depuis votre NAS », puis sélectionnez le dossier.
Si vous n’avez pas besoin d’accéder à l’ensemble du dossier, vous pouvez aussi choisir un sous-dossier. De plus, si les fichiers que vous allez synchroniser n’existent pas encore sur le serveur et que vous ne souhaitez pas synchroniser le reste, utilisez alors l’icône figurant dans le coin supérieur droit pour créer un nouveau sous-dossier.
Cliquez sur « OK », puis vérifiez que votre choix est pris en compte.
Côté ordinateur
Sur le PC, un dossier local vous donnera accès à une copie des fichiers présents sur le serveur. Vous y accéderez avec tous les outils et applications classiques qui traitent des fichiers : gestionnaire de fichiers Windows, suites bureautique, programmes de dessin, outils de développement informatique, etc.
Etant donné que ce dossier local contiendra une copie, lorsque vous accéderez au fichier, c’est au travers de cette copie. Aucun autre utilisateur n’est averti du fait que vous visualisez un fichier ou êtes en train de modifier. La nouvelle version d’un fichier sera envoyée au serveur dès que possible après chaque modification enregistrée.
Vous placez ce dossier où vous le souhaitez sur votre ordinateur, par exemple sur le bureau ou parmi vos documents. Selon ce qui vous convient le mieux !
Cliquez sur le bouton « Changer » en regard de « Emplacement du dossier sur votre ordinateur » puis sélectionnez un dossier du côté PC.
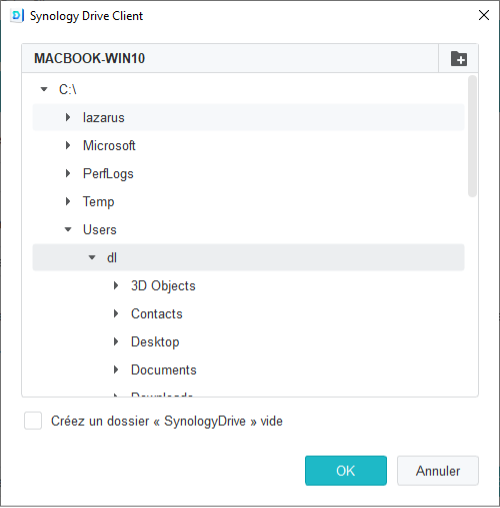
Avec l’icône figurant dans le coin supérieur droit, vous pouvez créer un nouveau sous-dossier si vous le souhaitez.
Par défaut, un sous-dossier vide sera créé automatiquement dans le dossier que vous avez choisi. Il paraît préférable de décocher la case « Créer un dossier SynologyDrive vide » afin d’éviter ce comportement, qui ajoute un niveau de dossiers souvent inutile.
Cliquez sur « OK », puis vérifiez que votre choix est pris en compte.
Synchronisation à la demande (Windows 10 et ultérieur)
Sur les ordinateurs Windows 7, MacOS, Linux ou Windows 10 avant la version 1809, la synchronisation à la demande n’est pas disponible. Dans ce cas, tous les fichiers et dossiers sont systématiquement synchronisés avec votre ordinateur.
Par défaut, Synology Drive Client ne récupère sur le PC que les fichiers que vous utiliserez, de sorte de ne pas encombrer l’espace disque du PC avec des fichiers non utilisés.
Ce mécanisme peut être désactivé en décochant la case « Activer la synchronisation à la demande pour économiser de l’espace disque sur votre ordinateur ». Ce faisant, vous disposerez en permanence d’une copie utilisable de l’ensemble des dossiers et fichiers, même lorsque votre ordinateur se retrouve sans connexion réseau.
Dans la majorité des cas, il est préférable de garder la case cochée.
Synchronisation avancée
Eventuellement, vous pouvez configurer des options supplémentaires en cliquant sur le bouton « Avancés ». Vous pourrez encore modifier ces paramètres plus tard si vous ne souhaitez pas vous y intéresser maintenant.
Les options de synchronisation avancée permettent notamment de filtrer les dossiers et les fichiers à synchroniser, rendre la synchronisation unidirectionnelle.
Filtres de dossiers
Dans le premier onglet de synchronisation avancée, vous pouvez sélectionner les dossiers que vous ne souhaitez pas synchroniser :
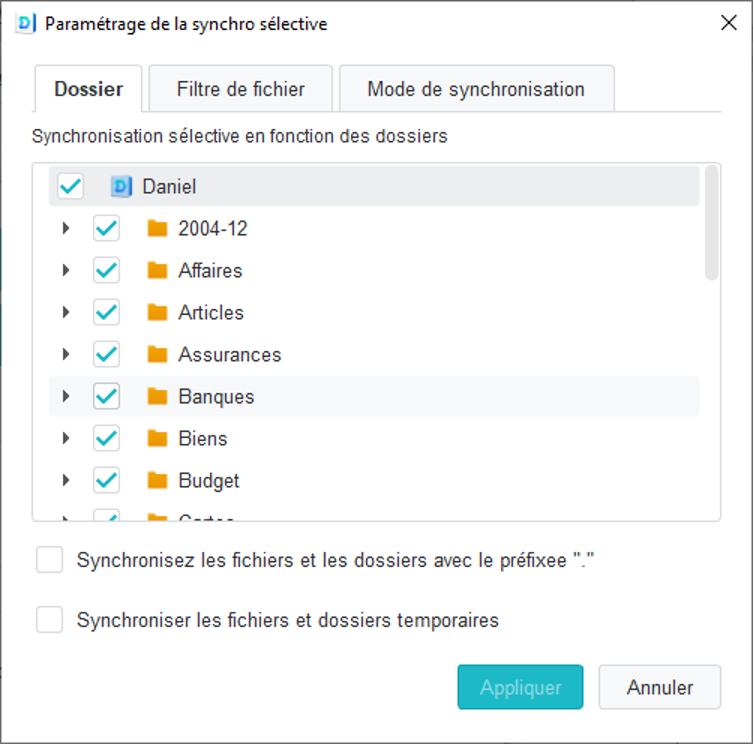
Chaque dossier ajouté ultérieurement suivra le paramètre fixé pour son parent.
Les fichiers et dossiers ayant le préfixe « . » sont considérés comme fichiers et dossiers cachés sur les systèmes Linux et MacOS. Dès lors, Synology Drive Client ne les synchronise pas par défaut.
Filtres de fichiers
Dans le second onglet de synchronisation avancée, vous pouvez exclure de la synchronisation les fichiers sur base de leur nom ou de l’extension de leur nom, et les fichiers dont la taille dépasse la valeur spécifiée :
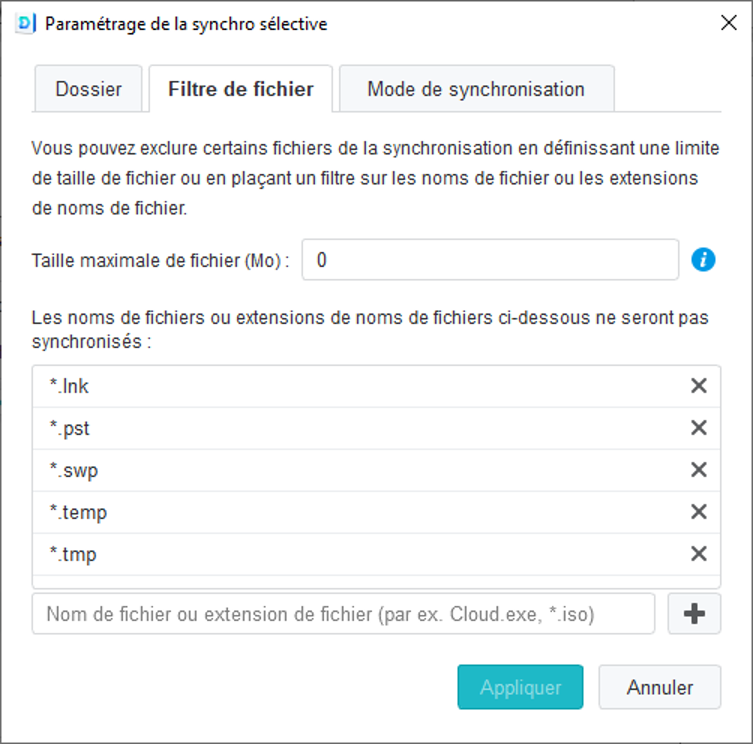
La taille maximale de fichier est exprimée en mégaoctets (1 Mo = 1.000.000 octets).
Dans les filtres basés sur les noms de fichiers, utilisez l’astérisque (« * ») pour désigner « n’importe quelle séquence de caractères » : ainsi, par exemple, si ajoutez « *.iso » à la liste, cela exclura tant « image disque.iso » que « cd-rom.iso ».
Mode de synchronisation
La synchronisation peut être une synchronisation bidirectionnelle, un chargement unidirectionnel ou un téléchargement unidirectionnel de données à partir du serveur.
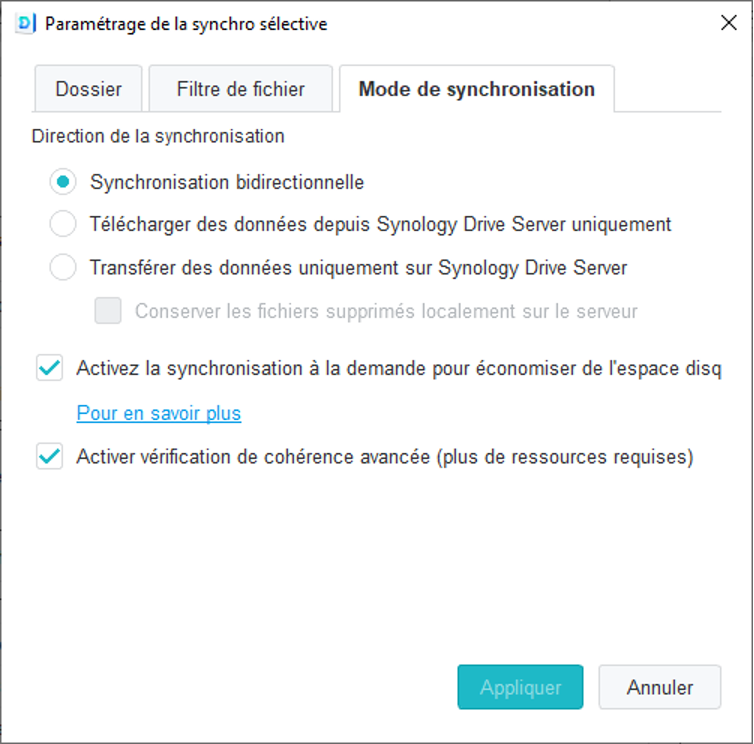
Pour les tâches de type « Transférer les données uniquement sur Synology Drive Server », décochez la case « Conserver les fichiers supprimés localement sur le serveur » si vous souhaitez supprimer les éléments du serveur après qu’ils ont été supprimés sur l'ordinateur.
Pour les ordinateurs Windows 10, vous pouvez cocher la case « Activer la synchronisation à la demande » pour économiser de l’espace disque et n’échanger entre l’ordinateur et le serveur que les fichiers dont vous avez besoin.
En décochant la case « Activer la vérification avancée de la cohérence », vous réduirez le temps et les ressources nécessaires à la comparaison des fichiers. Cela réduit la précision de la comparaison des fichiers. Par conséquent, certains changements risquent de ne pas être détectés et synchronisés correctement.
7. Finalisation
Une fois que le dossier du côté serveur et le dossier du côté PC sont sélectionnés, il ne vous suffit plus qu'à cliquer sur « Effectué » pour finaliser la tâche de synchronisation.
Une fois la première configuration terminée, vous pouvez ajouter d’autres dossiers à synchroniser, en utilisant la même méthode.
Synology Drive Client entame la synchronisation des fichiers du serveur. Le processus peut être plus ou moins long en fonction de la quantité de fichiers et de la rapidité de votre réseau, mais ce processus n'est pas bloquant et vous pouvez commencer à travailler.
Je vous invite à poursuivre les explications quant au fonctionnement quotidien, dans l'article Utiliser Synology Drive Client sur votre ordinateur.