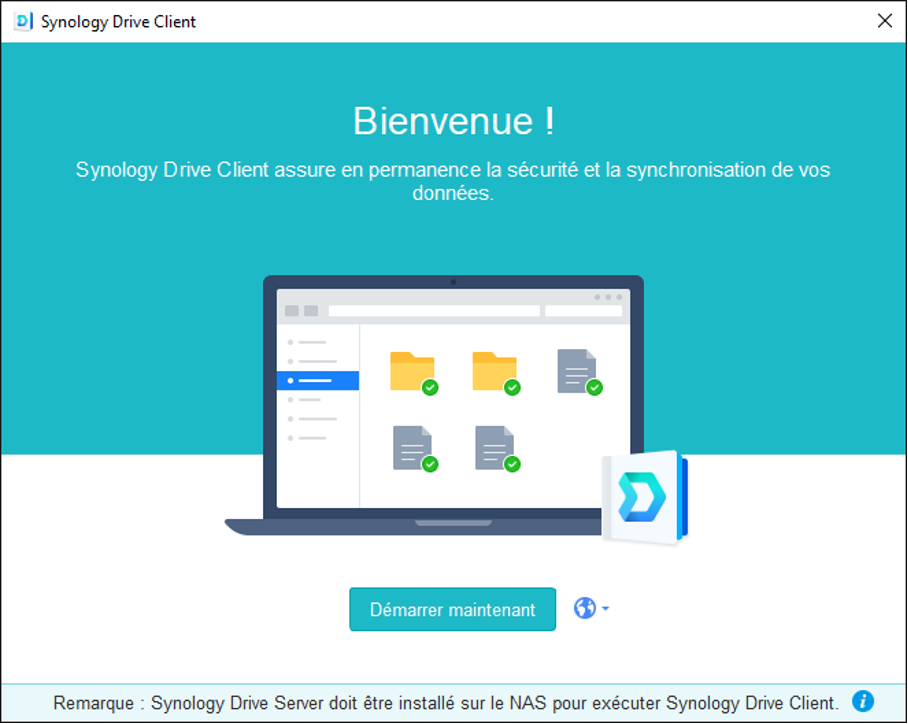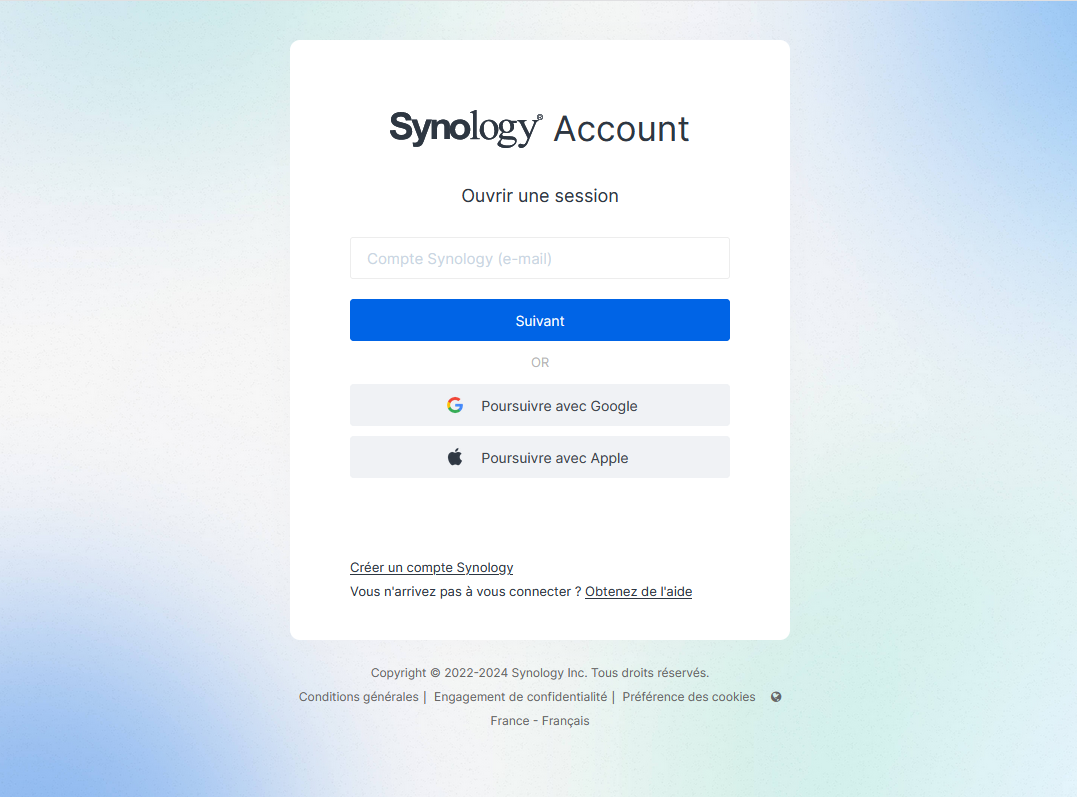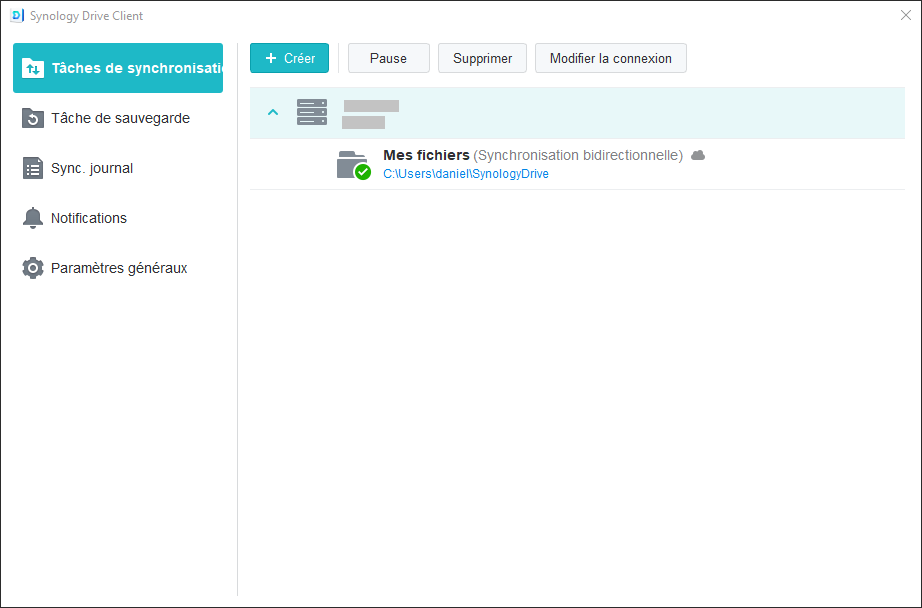
Utiliser Synology Drive Client sur votre ordinateur
Lorsqu’un dossier est configuré en mode synchronisation entre votre ordinateur et votre serveur à l'aide de l'application Synology Drive Client, il vous suffit d’utiliser ce dossier comme n’importe quel autre dossier de votre ordinateur. L'application enregistre automatiquement vos modifications sur le serveur et obtient automatiquement les modifications qui ont été enregistrées par d'autres appareils.
Dans cet article, je vous donne quelques indications supplémentaires pour vous permettre de tirer avantage de l'application Synology Drive Client. Je n'ai pas la prétention d'être exhaustif, car l'application peut, au fil des versions, ajouter d'autres fonctionnalités.
Pour pouvoir exploiter ces explications, vous devez avoir déjà configuré au moins un dossier synchronisé, comme je l'explique dans l'article Synchroniser votre ordinateur avec Synology Drive Client.
1. Utilisation hors ligne
Pour que Synology Drive Client puisse effectuer la synchronisation, votre ordinateur doit, bien évidemment, pouvoir communiquer avec le serveur. La synchronisation est donc mise en suspens lorsque votre ordinateur ou votre serveur sont déconnectés d'internet. Cependant, dans ces conditions, vous pouvez toujours accéder aux fichiers et y apporter des modifications, pour autant que ces fichiers soient présents sur votre ordinateur.
Les modifications que vous réalisés hors connexion seront transmises au serveur dès que la connexion sera rétablie, et en même temps, les modifications faites sur votre serveur en utilisant d'autres appareils seront elles aussi récupérées par votre ordinateur.
Si, en configurant vos dossiers, vous avez défini que certains dossiers sont synchronisés à la demande, quelques astuces ci-dessous vous permettront de disposer de fichiers quel que soit l'état de votre connexion réseau.
2. Témoins d’état des fichiers
Dans l’explorateur Windows ou le Finder macOS, les icônes figurent en regard des fichiers et dossiers pour en indiquer l’état :
| L’élément a été synchronisé avec succès et vous pouvez y accéder même si votre ordinateur est hors ligne. | |
| La synchronisation de l’élément est en cours ou va être réalisée dès que possible. | |
| Vous disposez d’une autorisation en lecture seule sur l’élément. Il ne peut donc pas être chargé vers le serveur. | |
| L’élément ne peut pas être synchronisé. Les raisons sont notamment qu'il y a un filtrage par nom ou par taille, un problème d’autorisation, ou que vous avez arrêté la synchronisation pour cet élément. |
Si la synchronisation à la demande est activée, les icônes supplémentaires sont possibles :
| L’élément n’est pas présent sur votre ordinateur et ne pourra être ouvert que si vous reconnectez votre ordinateur à internet. | |
| L’élément est temporairement présent sur votre ordinateur et peut être consulté même lorsque celui-ci est hors ligne. | |
| L’élément a été épinglé pour rester en permanence présent sur votre ordinateur et être consultable même lorsque l’ordinateur est hors ligne. |
3. Modification de l'état des dossiers
Vous avez la possibilité de maîtriser l'état de chaque dossier individuellement afin de rendre Synology Drive Client conforme à vos attentes.
Pour chacune de ces actions décrites ci-dessous, sélectionnez le dossier puis cliquez du bouton droit et sélectionnez « Synology Drive » dans le menu déroulant. Les actions disponibles qui s'appliquent à votre dossier seront présentées.
3.1. Arrêter la synchronisation d’un dossier
La commande « Arrêter la synchronisation de ce dossier » arrêtera de synchroniser le dossier avec le serveur.
Cela peut être utile, par exemple, si vous ne souhaitez pas encombrer votre serveur avec des fichiers qu'il n'est pas nécessaire d'y placer.
Le témoin de synchronisation de l’élément concerné deviendra ![]() .
.
3.2. Reprendre la synchronisation d’un dossier
Si un dossier a précédemment été exclu de la synchronisation, la commande « Reprendre la synchronisation de ce dossier » permettra de le réinclure dans la synchronisation.
Le témoin de synchronisation de l’élément concerné redeviendra ![]() ou
ou ![]() .
.
3.3. Conserver en permanence un fichier ou un dossier
Cette opération n’est disponible que si la synchronisation à la demande est activée. Dans le cas contraire, les fichiers et dossiers sont systématiquement conservés sur votre ordinateur.
La commande « Epingler de manière permanente la copie locale » permettra de conserver un élément en permanence sur votre ordinateur pour le consulter ou le modifier lorsque votre ordinateur est hors ligne.
Le témoin de synchronisation de l’élément concerné deviendra ![]() .
.
3.4. Libérer de l’espace disque sur votre ordinateur
Cette opération n’est disponible que si la synchronisation à la demande est activée. Dans le cas contraire, les fichiers et dossiers sont systématiquement conservés sur votre ordinateur et cela ne peut être changé qu'en modifiant les réglage de la tâche de synchronisation.
La commande « Libérer de l’espace » permettra de libérer la mémoire de votre ordinateur d'un dossier qu'il n'est plus nécessaire de pouvoir consulter ou modifier lorsque votre ordinateur est hors ligne. C'est l'inverse de la commande permettant de conserver le dossier en permanence.
Le témoin de synchronisation de l’élément concerné redeviendra ![]() .
.
4. Versions précédentes d’un fichier
Cette commande n'est disponible que si vous ou votre organisation avez activé l'historique des versions au niveau du serveur. Le nombre de versions conservées est également réglé à ce niveau. Votre ordinateur doit également être connecté.
Pour consulter, sur votre ordinateur, l'historique des versions précédentes d’un fichier :
- sélectionnez celui-ci dans l’explorateur Windows,
- cliquez du bouton droit,
- sélectionnez « Synology Drive » puis « Parcourir les versions précédentes ».
Le dialogue qui apparaît vous présente l'historique des modifications que votre serveur a conservé, par ordre anti-chronologique.
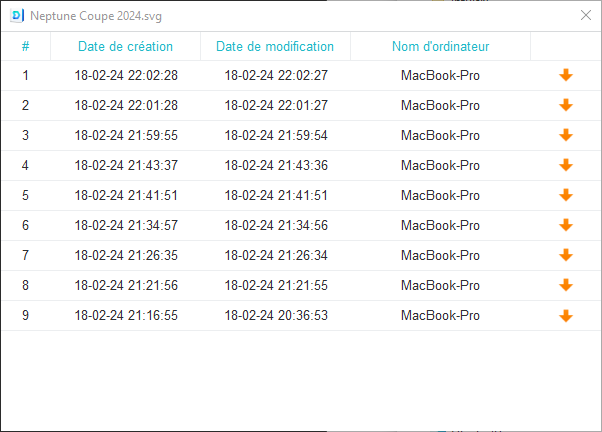
En cliquant sur l'icône qui se trouve à droite d'une version, vous pouvez récupérer une copie de cette version sur votre ordinateur, à l'endroit que vous choisissez.
5. Partager des fichiers ou des dossiers
Le partage de fichiers et de dossiers complets avec d’autres personnes est possible, sécurisé et pratique via Synology Drive Client. Avec cette fonctionnalité, vous pouvez même partager de grandes quantités de fichiers, et partager de très grands fichiers (par exemple, des photos de bonne qualité, de la musique ou des films vidéos). Tout cela, aisément et sans devoir sans passer par une archive compressée ou envoyer vos données en plusieurs parties.
Le transfert est toujours chiffré et cela est totalement transparent pour les personnes avec lesquelles vous partagez. De plus, vous pouvez (éventuellement) soumettre leur accès à une ou plusieurs conditions telles que :
- le destinataire est un autre utilisateur du même serveur,
- vous autorisez ou non l'utilisateur à modifier les fichiers partagés,
- le destinataire connaît un mot de passe que vous lui communiquez,
- le destinataire effectue l’accès avant une certaine date.
Un autre avantage de cette méthode de partage est que, après avoir partagé votre document, vous pouvez continuer à le faire évoluer : grâce à la synchronisation, le destinataire en verra toujours la dernière version disponible.
Sélectionnez cet élément (dossier ou fichier) dans l’explorateur Windows ou dans le Finder macOS.
Cliquez du bouton droit, et sélectionnez « Synology Drive » puis « Obtenir le lien ». Le dialogue qui apparaît présente deux onglets.
5.1. Partager avec d'autres utilisateurs du serveur
L’onglet « Permissions » sert à partager avec d'autres utilisateurs qui possèdent un compte sur le même serveur. Par défaut, le partage se fait de façon privée, ce qui signifie que seuls les utilisateurs que vous désignez obtiendront un accès. Vous introduisez le nom d'un ou plusieurs utilisateurs ou groupes d'utilisateurs et définissez le niveau d'autorisation en regard de chacun d'eux. Une alternative est de permettre la consultation ou la modification par tous les utilisateurs du serveur, et, si nécessaire, vous accordez un niveau d'autorisation spécifique à des utilisateurs que vous désignez nominativement ou par leur groupe.
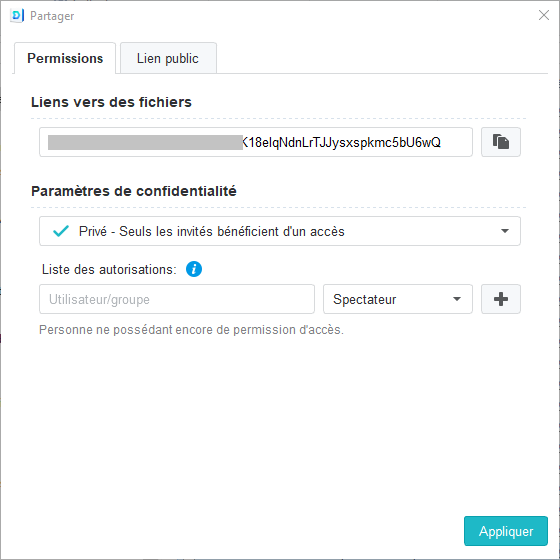
5.2. Partager avec des utilisateurs externes
L’onglet « Lien public » sert à régler les paramètres de partage vers des destinataires ne disposant pas d’accès au serveur. En limitant le téléchargement, en réclamant la saisie d’un mot de passe et/ou en définissant une date d’expiration, vous augmentez la sécurité de votre envoi puisque la connaissance du lien seul ne sera pas suffisante pour permettre le téléchargement.
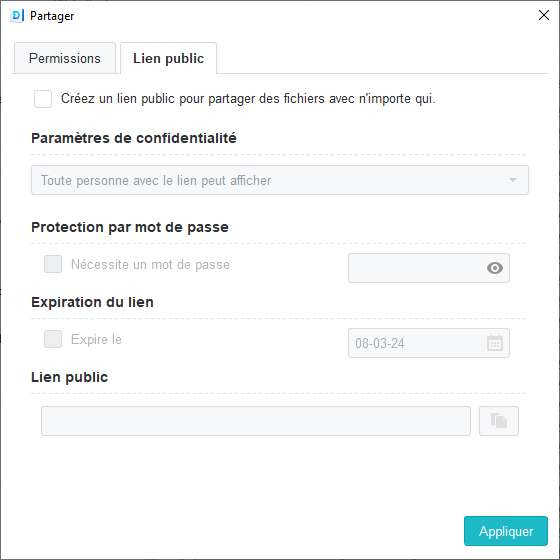
Copiez le lien interne depuis le premier onglet ou le lien public depuis le deuxième onglet, puis cliquez sur « Appliquer ».
Collez le lien, par exemple dans votre application d'e-mails ou dans votre application de chat, pour le transmettre aux destinataires.
6. Icône de notification
L'application affiche des notifications rassurantes chaque fois que des modifications sont synchronisées.
Tant que le logiciel Synology Drive Client est démarré sur votre ordinateur, il laisse une icône dans la barre de notifications (de Windows) ou dans la barre de menus (de macOS).
Si vous cliquez sur cette icône, vous voyez apparaître l'état de la synchronisation. Cela vous indique que les fichiers sont à jour ou en cours de synchronisation ou s'il y a un problème. Vous y verrez également les derniers fichiers modifiés et les notifications qui correspondent aux fichiers que d'autres utilisateurs de votre serveur ont partagé avec vous.
En cliquant sur l'icône en forme de roue dentée, vous accédez au centre de contrôle de Synology Drive Client, que je décris ci-dessous.
7. Centre de contrôle de Synology Drive Client
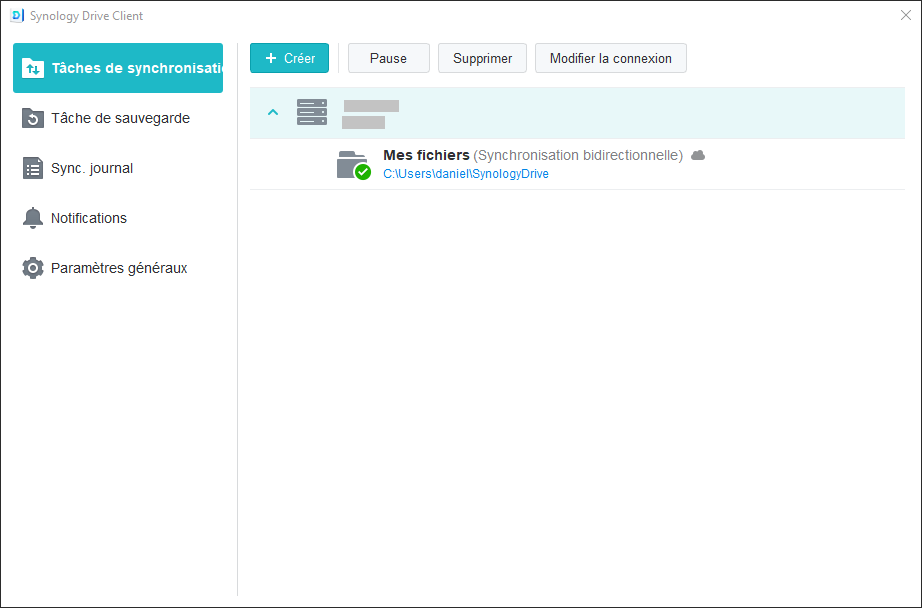
7.1. Tâches de synchronisation
Cette vous permet de contrôler l'état de chaque dossier synchronisé, en ajouter de nouveaux, modifier leurs paramètres ou arrêter la synchronisation. Notez que Synology Drive Client vous permet d'utiliser plusieurs NAS en même temps.
7.2. Tâches de sauvegarde
Cette page vous permet de sauvegarder des fichiers de votre ordinateur vers le NAS. C'est une synchronisation qui ne fonctionne que dans un sens.
7.3. Journal de synchronisation
Cette page vous permet de voir l'historique des synchronisations. Il s'agit d'un outil très pratique lorsque vous estimez que la synchronisation ne s'effectue pas correctement : bien souvent, vous y trouverez la cause du problème ou des indices vous permettant de trouver la cause. L'outil vous permet de faire des recherches parmi les événements.
7.4. Notifications
Cette page affiche les interactions que souhaitent avoir les autres utilisateurs de votre serveur avec vous.
Vous y retrouverez les partages, les demandes d'accès, les mentions, les commentaires et les réponses effectués par ces utilisateurs.
7.5. Paramètres généraux
Cette page permet de régler des paramètres qui s'appliquent de manière générale à toutes vos tâches de synchronisation.
Vous pouvez, à travers elle, par exemple :
- désactiver ou réactiver le démarrage automatique de Synology Drive Client lorsque vous vous connectez à votre ordinateur,
- choisir de supprimer ou de récupérer des fichiers sur votre NAS lorsque vous recréez une tâche de synchronisation qui existait précédemment,
- définir si, en cas de conflit de versions de fichier, vous souhaitez conserver la dernière version modifiée ou prendre la version se trouvant sur serveur, et enregistrer la version qui est abandonnée dans un fichier qui porte un autre nom,
- désactiver ou réactiver les notifications pour les événements relatifs aux modifications de fichiers,
- etc.